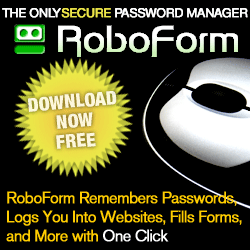Our newest WordPress tutorial will help you with one simple task.
Sometimes, you just don’t like your WordPress password. If it’s a long, ugly one, you may want to change it to something that’s easier to remember. I don’t advise that you do. WordPress is the victim of hackage all the time. But if you insist, this WordPress tutorial will help you…
- Go to https://yourdomain/wp-admin and log into WordPress. (You should have a secure site with an SSL certificate. If not, get it done! It’s very important for search and to give your customers peace of mind.
- Once on the dashboard, go to the RH navigation, you’ll see Users about halfway down. Click there.
- You’ll see the account name that WordPress was installed with. It may be yours or another chosen by the developer who installed WordPress. You can’t change the username for that account, so if you don’t like it, create a new user. (Next to the titles of the page — Users, click “Add New” and follow the instructions for creating your new account.
- If you’re happy with the existing account or if you have had an account, but forgot your password or just want a new one… Rest your cursor on your name and you’ll see “edit” underneath. Click there.
- Scroll down, pretty far, and you’ll see a button that says, “Generate Password” (under the blank image that should be you. Do you have a Gravatar? If not, they’re free. Go to https://gravatar.com and make one.) Then, it will show up when you create or update the user account.
- When the long code pops up in the box that now shows, just select it, and press delete. Then, you can type in your own password. My advice is to keep the long, ugly one as it’s the most secure, but it’s your choice.
- Save the changes at the bottom. Don’t forget! Otherwise, your password won’t change.
Mini WordPress Tutorial: Lost Your Password?
Another quick WordPress tutorial for a lost password: If you forgot your password, just go to your login page: https://yourdomain.com/wp-admin and click “Lost Your Password?” Then, follow the instructions to get a new one. It’s easy!
Great Password Vault
My advice is to get a password vault. These are bits of software that are installed on your desktop, laptop, tablet, phone, etc. and it holds all of your passwords in a vault online. That way, you can get to your passwords, no matter what device you’re using.
In my experience, Roboform has been the best. I’ve used it for 20 years and it’s never failed me yet. You want “Roboform Everywhere” so that you can get the passwords no matter what device you’re using, and you can BUY IT HERE. Yes, I get a perk from recommending it to you, but guess what? I wouldn’t if I didn’t use it myself and know that it’s a great product. If you want to be on top of things and not fussing around after losing your password, Roboform is so worth the around $24 a year. You can try the free version, too, and if you like it… Get it. Works really great!
We are a professional digital marketing company that receives compensation from the products we exhibit on our website. We test each product thoroughly or use them on a regular basis and know they’re of high quality and worth the price. We are independently owned and the opinions expressed here are our own.