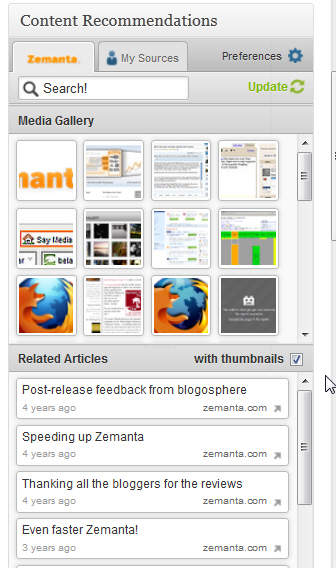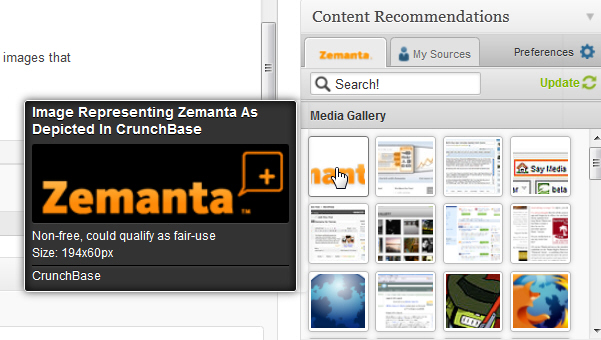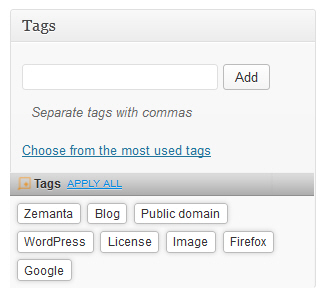If you have read either of my blogs before, you’ll probably remember a little icon in the lower left-hand corner that says, “Zemantafied.” That’s because I’m using a Firefox add-on called Zemanta.
Zemanta is a free plugin and it has some pretty amazing uses. Here’s how I use it when blogging for business:
- Zemanta Images
Whenever you write just 25 words of a post Zemata goes to work loading images and related articles for you:
You’ll notice that related posts are about Zemanta. But what’s really cool is that you can grab some of the images that it offers, as well. When you rest your cursor on an image it opens like this:
You’ll notice that the logo was taken from Crunch Base. That doesn’t mean they own it, but you have to decide: What’s fair use? For written text, it’s 10% of the entire text you’re copying from. For a logo, this may not be so. It really depends on the company as to whether they’ll allow you to use their intellectual property in that way. But not all images are under this “license.”
A license tells you how you’re able to use an image. Some of Zemanta’s images are public domain, meaning anyone can use them. Others are “share-alike,” which means you can share the image. You can even adapt it, but you do have to attribute the original creator or owner of that image. I could get into a whole discussion of licenses here, but that’s not what the article is about.
The bottom line is: How much risk do you want to put your company under? Using public domain images is best, or if you provide an attribution, share alike licenses are OK, too. I’d stay away from “Could be considered fair use,” especially if you’re blogging or writing for business. The owner can insist you take the image down or they can just flat out sue you. Why risk it?
2. Zemanta Related Articles
So, I’ve shown you what the related articles are like. Here’s how they will appear at the end of your blog post:
Related articles
 2011 – Zemanta Year in Numbers(zemanta.com)
2011 – Zemanta Year in Numbers(zemanta.com)
 Zemanta Helps Bloggers with 1 Million Recommendations Daily(zemanta.com)
Zemanta Helps Bloggers with 1 Million Recommendations Daily(zemanta.com)
I was able to add those, just by clicking the title of the story inside the Zemanta box.
These are great, if you’re trying to explain something complex. The added information can help people to understand. They can also help, if they’re about your brand. I have several SEO News Blog articles in Zemanta, and it helps bring traffic when someone clicks one of those. Plus, I get a backlink. Pretty sweet and all natural.
Which reminds me… I’d better got register this blog, too! 🙂
3. Zemanta Tags
Zemanta also suggests tags for the post you’ve written. Here are the tags it came up with for this post:
To use any of them, you just click to have them added. Because I only like to use about 5 tags on each post, Zemanta often comes up with enough and the right ones. Sometimes, not, so youi’ll need to add to or change. But these will make it easier for you to see what this software thinks is most important in your article. You may find your main keyword here, too.
4. Zemanta’s In-text Linking
This toolbar appears at the bottom of each post blank where you’re writing. I can click any of those and add links to my post that leads to more information. So, I’ll choose — Zemanta, Public Domain images, and share-alike. The others don’t really do much for my visitor, so I probably won’t use those.
But see the little “house” on Zemata? That means you can link to their homepage. The W’s are Wikipedia. But the SEO link is a “promoted” link, meaning that the sites in there have paid to show up on your toolbar. Whether you use them or not is up to you.
Overall, I find Zemanta useful. Sometimes, the images don’t work for me, but it really depends on the topic. If I’m writing about SEO, I’m often stymied and have to run over to http://www.MorgueFile.com and grab something there. THAT is an amazing site where you can find share-alike images for just about any purpose.
My advice? If you write as much as I do, Zemanta is definitely a time saver. You’ll probably find it to be about as useful as I do, too. Enjoy!